ども!ゆうき(@ShakaSeYuki)です!
Chromebooker(勝手に作りました 笑)の皆さん、ちゃんとショートカット使いこなしていますか?
全部を把握しているわけではありませんが、使いこなすとかなり作業効率があがるショートカット。
WindowsやMacと同じショートカットやChromebookだけのショートカットがあります。
今回は覚えると便利なショートカットの抜粋とタッチパッド操作を紹介します。ショートカットは全部羅列するとキリがないので全部みたい方は
ctrl + alt + ?
を入力すればショートカット一覧が出てきます。
みんなも使いこなして立派なChromebookerになろう!
Chromebookとはなんぞや?の方はMacBookではなくChromebookを買った3つの理由をご覧ください。
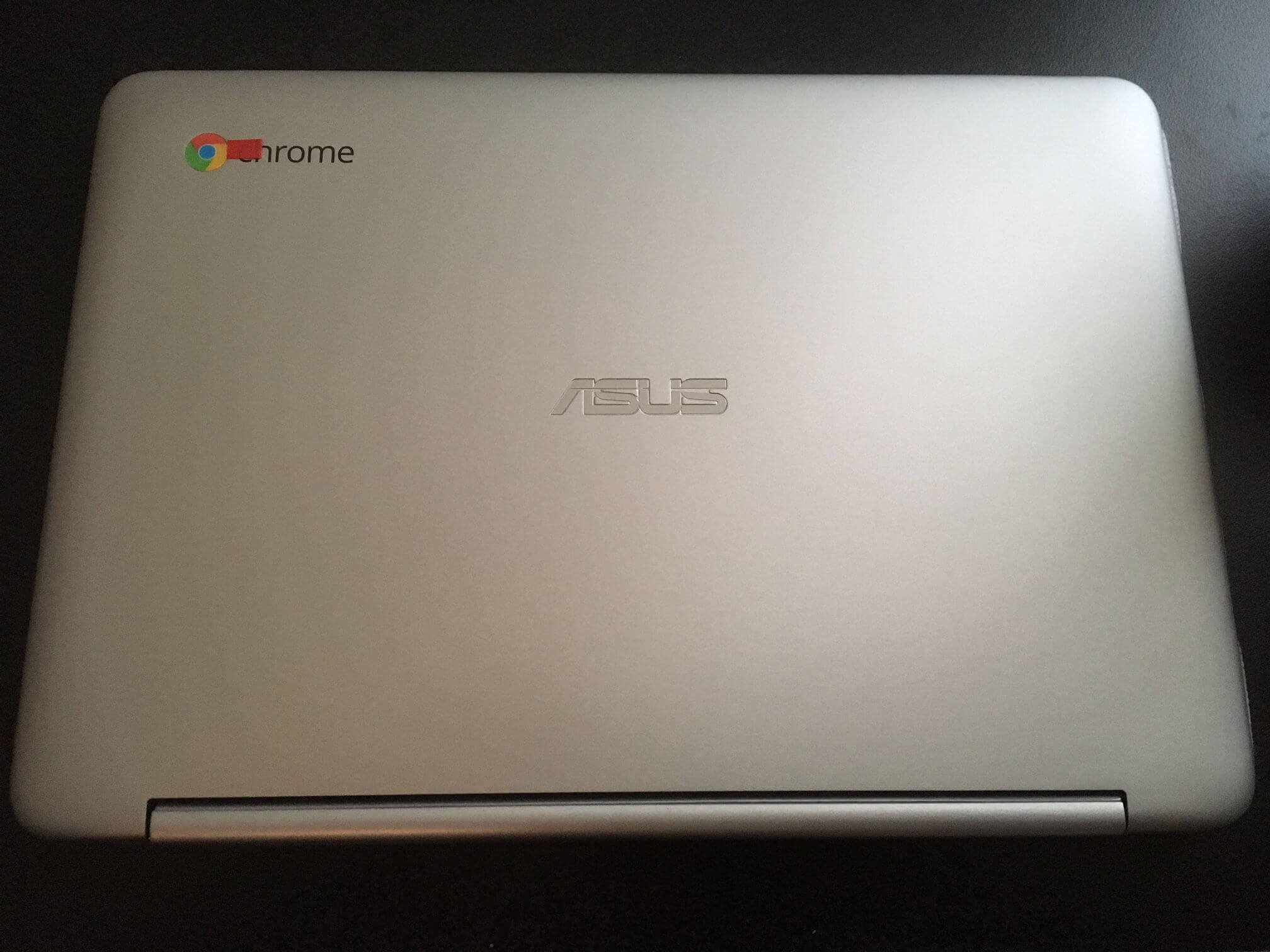
絶対使うべきショートカット
覚えておいて損はないというか、覚えないと時間効率的に損します。最初は戸惑うかもしれませんが、慣れてくると当たり前になります。
| ctrl + a | 全選択 |
| ctrl + c | コピー |
| ctrl + x | 切り取り |
| ctrl + v | 貼り付け |
| ctrl + z | 元に戻す |
| ctrl + s | 保存 |
| alt + tab(→|キー) | ウィンドウ切り替え |
コピーと切り取りの違い
コピーは文字通り選択した対象を写す処理。
切り取りは選択した対象を切り取る(その部分から移動させる)処理。
簡単にいえば、同じ文字を何度も使う場合はコピーを使い、この文字部分を移動させたいなと思ったら切り取りを選ぶ感じです。
覚えると便利なショートカット
以下は覚えると便利になるショートカット。スクショは覚えると、使うときにいちいち調べる手間が省けます。
| ctrl + l | アドレスバーにフォーカス |
| ctrl + screenshot(ロ||キー) | スクショを撮る |
| ctrl + shift(⇑キー) + ロ|| | マウスで指定した部分をスクショ |
| alt + クリック | 右クリック |
| ctrl + 数字キー(1〜8) | タブ移動(左から1〜8に連動) |
| ctrl + shift + i | デベロッパーツールを表示 |
| ctrl + r または 再読込キー | ページの再読込 |
| ctrl + shift + r | キャッシュを使用しないでページの再読込 |
| ctrl + shift + b | ブックマークバーの表示・非表示 |
| space | 下にスクロール |
| ctrl + alt + ↑(∧キー) | ページの一番上に移動 |
| ctrl + alt + ↓(∨キー) | ページの一番下に移動 |
キャッシュを使用しないページの再読込とは
ページの再読込方法が2つあるのを知っていましたか?
普段の使い方でいいなら「ctrl + r」で充分です。
サイトのデザインを変更したり、部分的に変更した場合にキャッシュが残っていると反映されてないことがあります。
そのときにキャッシュを使用しないでページの再読込があるのです。
サイトの運営者・管理者の方向けのショートカットになります。
タッチパッドの操作
普段マウスを使っている方にとってはあまり馴染みのないタッチパッド。
でも操作方法を覚えるだけでかなり使いやすくなります。こちらも抜粋して紹介します。
| 2本指でタップ | 右クリック |
| 2本指で上下左右に動かす | スクロール |
| 2本指で左右にスワイプ | 左にスワイプで前のページに、右にスワイプで次のページに |
| 3本指で左右にスワイプ | タブの切替 |
スクロールが便利に
2本指で操作、言われなきゃ思いつかない動作ですよね。
買った当初はスクロールの仕方わからなかった(説明書はながら読みタイプ)のでspaceキー連打したり、カーソル右に持っていってクリックしながらスクロールしてました。
ブロガー必須の右クリックも2本指でできるのを初めて知りました 笑
タブの切替も覚えればいちいちタブの方までカーソル持っていかずに済みます(若干慎重に行わないと行き過ぎちゃいます)。
まとめ
ショートカットを覚えると
- 時間短縮
- 作業効率向上
- ドヤれる( ・`ω・´)
こんないい事ずくめの効果が訪れます。
みなさんもちゃんと覚えて立派なChromebookerになろう!
自分の使っているChromebookはASUSのC101PAです。約4万円とお得となっております。 初めて使う方にもおすすめです。




コメントお待ちしてます!