メインPCをWindows7からChromebookにしてから早2週間。
だんだん使い方にも慣れそれなりにChromebookを使いこなせているかな?と思っていたのもつかの間、使っていると色々やりたいこととか、これできるのかな?が増えてきます。
「尤稀」という自分の名前を「ゆうき」と入力後に一発変換したくてユーザー辞書の登録を試してみることに。毎回「尤も(もっとも)」「稀(まれ)」って入力するのが面倒くさくなってきますし、変換に苦労する単語とか登録しておけば作業効率あがりますからね。
結論から言うと本体の再起動をすることでちゃんとユーザー辞書に登録した単語が候補に出てくるようになりました。
最初何回やってもでなくてすごい大変でした。忘れないように黙示録としておいておきます。
Chromebookとはなんぞや?と言う人はMacBookではなくChromebookを買った3つの理由をご覧ください。
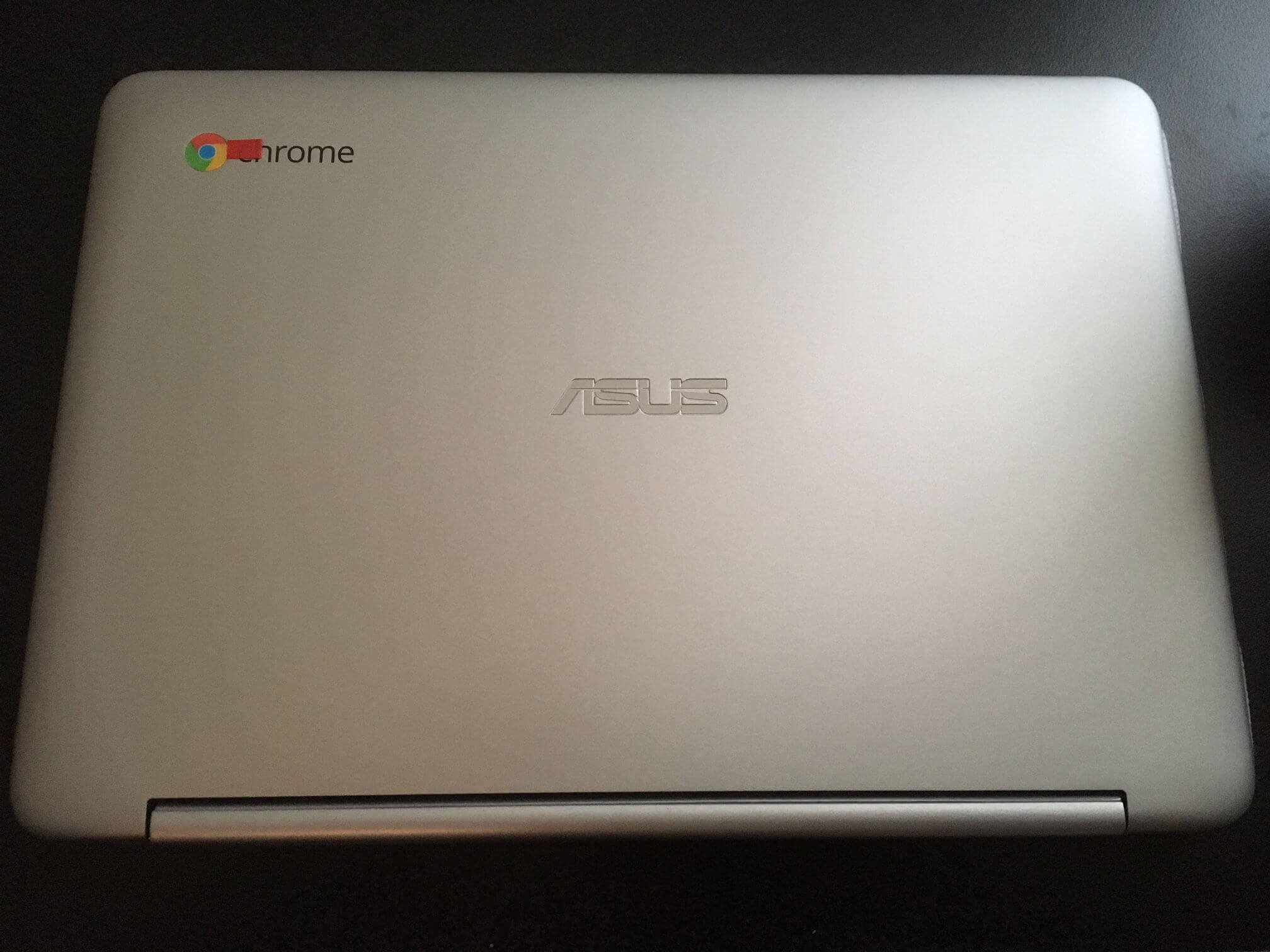
Chromebookでのユーザー辞書登録方法
WindowsやMacではおなじみのユーザー辞書登録。Chromebookでのやり方はこうなります。

google先生、Chromebookのユーザー辞書登録教えて。

まず、chromeの設定を開きます。
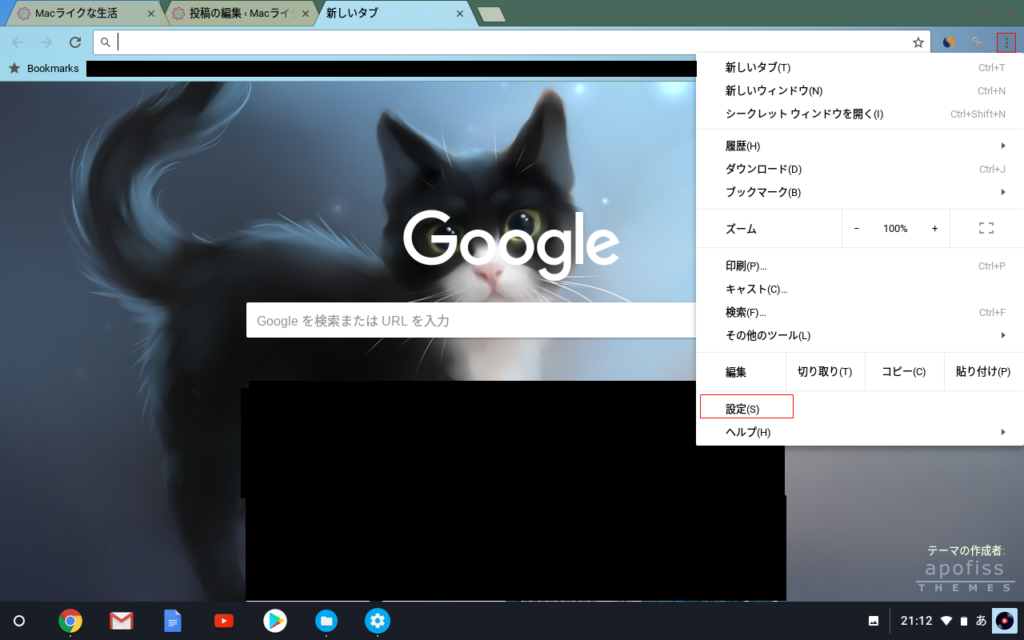
Chromeの設定を開く

開いたよ〜次は?

詳細設定をクリックして、言語と入力のgoogle日本語入力をクリックしてください。
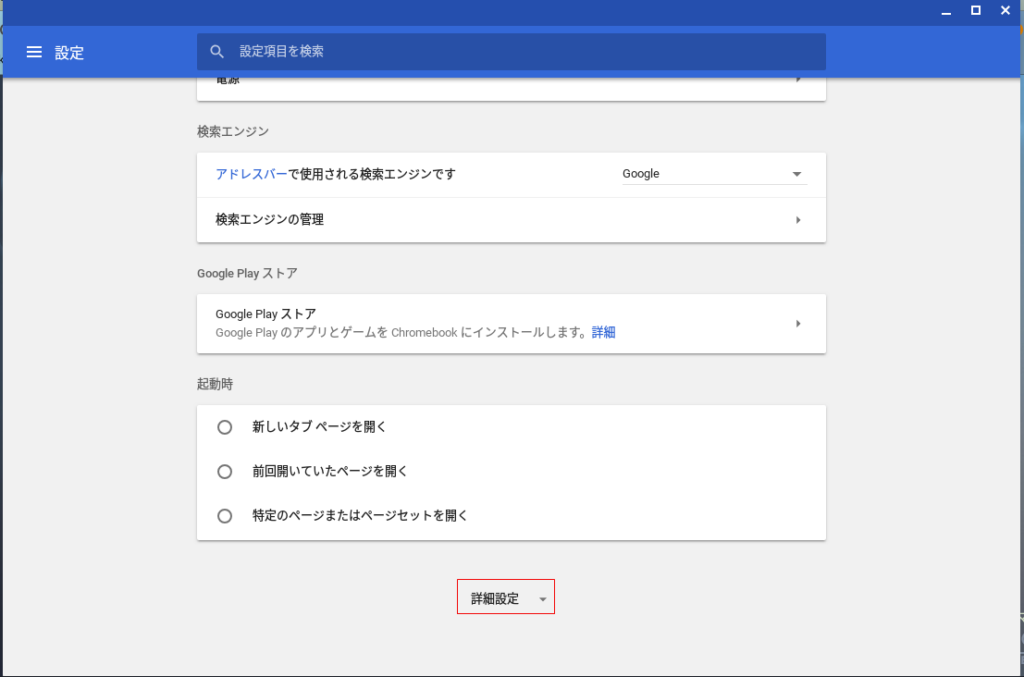
詳細設定を開く
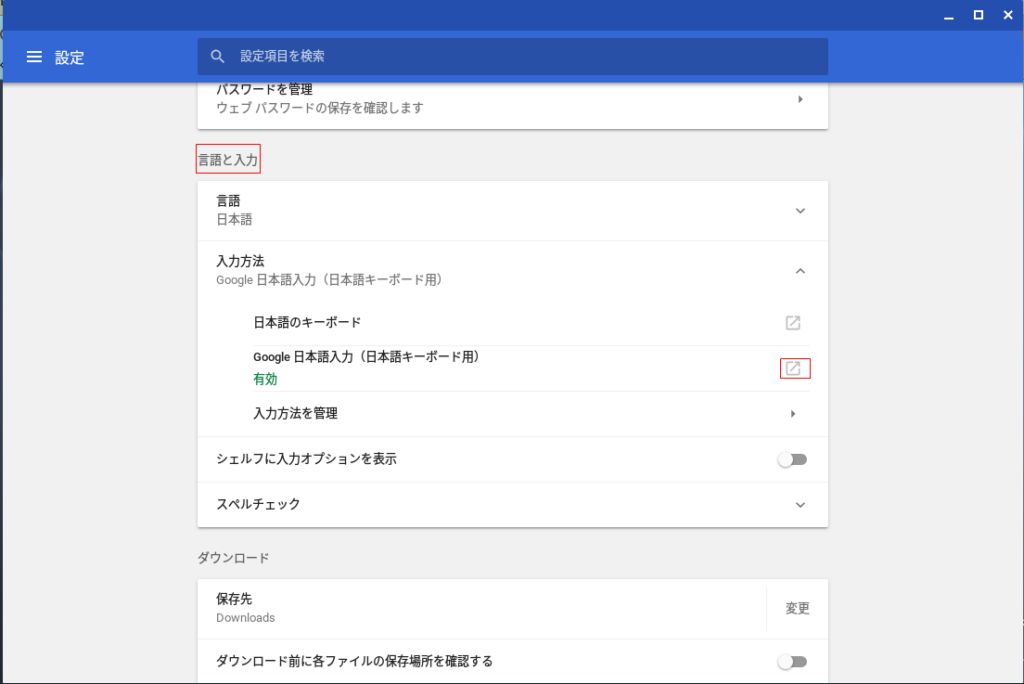
言語と入力のgoogle日本語入力をクリック

日本語入力設定が開いたよ!

ユーザー辞書の管理をクリックしてください
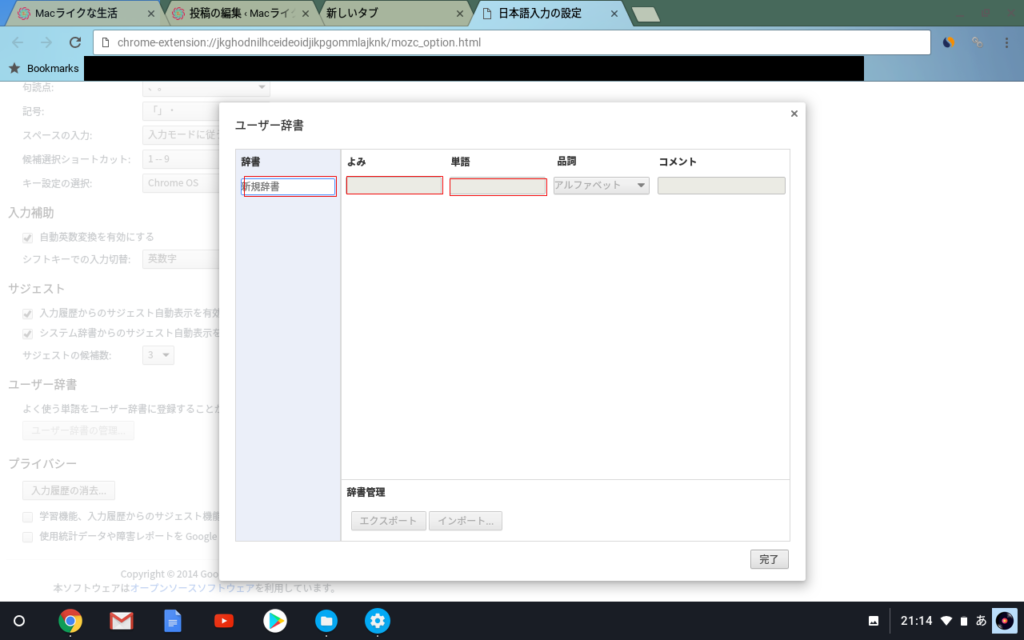
新規辞書名を書いて、入力したい単語を入力
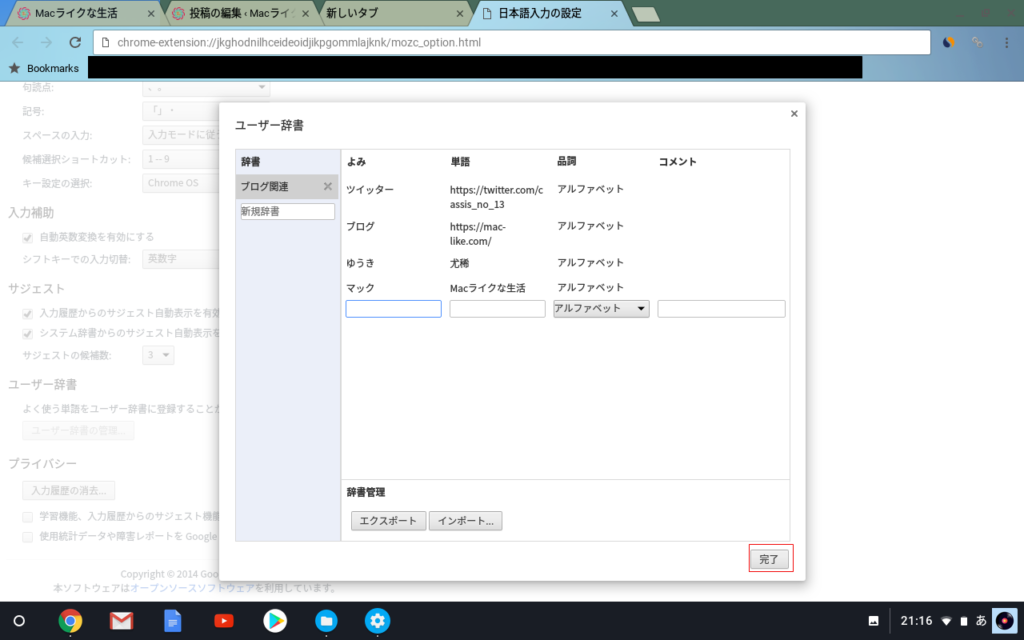
あとは完了を押して閉じるだけ

入れたい単語の入力完了!

これでユーザー辞書の登録は完了です
登録した単語が表示されない
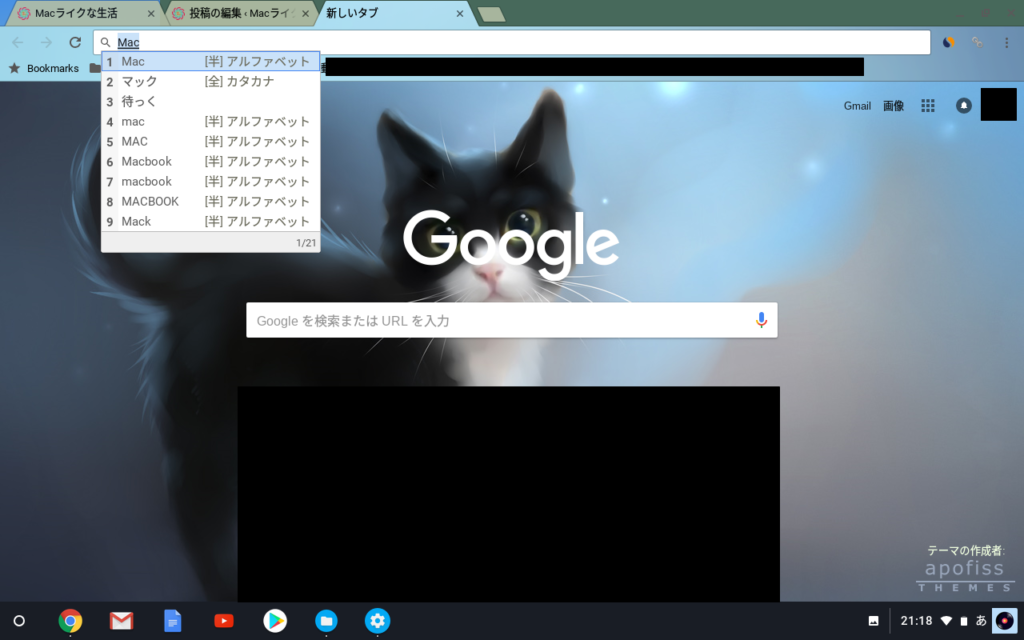
何度入力しても出てこない
よっしゃー!これで作業効率も捗るぞ!と意気揚々と単語を入力。
困った!何度やっても表示されない!
なんでだ?何がいけないんだ?ちゃんと登録したよな?
とりあえず確認しよう。
辞書登録し直してみる
まずやってみたのが辞書の登録のしなおし。
「マック」ではなく、「マックライク」とか「まっくらいくなせいかつ」とかでよみを変えても出てこず。
よみが長すぎると途中で切られてしまうので意味がないです。
エクスポートとインポートしてみる
次に登録した辞書データをエクスポートしてテキストファイル化して開いてみる。
ちゃんと登録されている。登録は問題なさそうだ。
その後インポートしてみるも反応はなし。
本体を再起動してみる
これで出来なかったら、ユーザー辞書は二度と使わん!と心にきめつつ、本体の再起動をしてみることに。
再起動後に半信半疑で入力すると
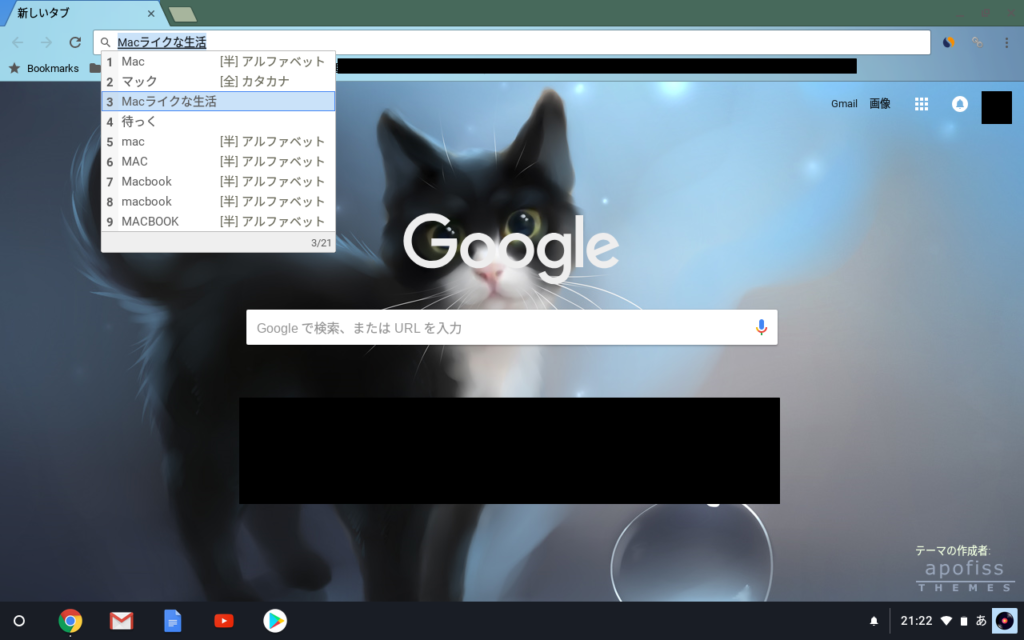
「まっく」でMacライクな生活が出てきた!
ちゃんと出てきてくれました。
ほんと助かった!ググっても登録の仕方だけしか出てこず苦労しました。
まとめ
このあと新たに単語追加しましたが、登録直後はやはり出てきませんでした。
再起動するとちゃんと出てくるので、登録しても出てこない場合は本体を再起動しましょう。
Chromebookは使いやすいので、今後も色々カスタマイズしていこうと思います。
ユーザー辞書に単語登録したら、再起動をしよう。
自分の使っているChromebookはASUSのC101PAです。約4万円とお得となっております。 初めて使う方にもおすすめです。
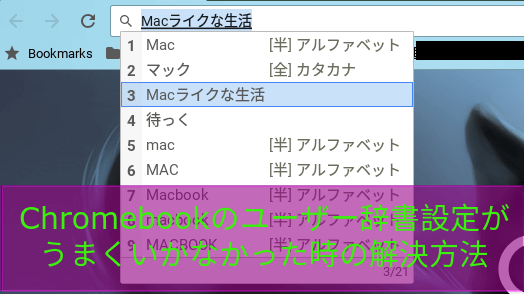



コメントお待ちしてます!