前回の記事でpc版のfeedlyの使い方をお伝えしましたが、今回はiPhoneアプリのfeedlyの使い方をお伝えしたいと思います。
iPhoneでいつでも最新情報を得られますよ(゚∀゚)
app storeからFeedlyを検索
早速app storeから検索タブからfeedlyを検索か下記URLからインストールしましょう。
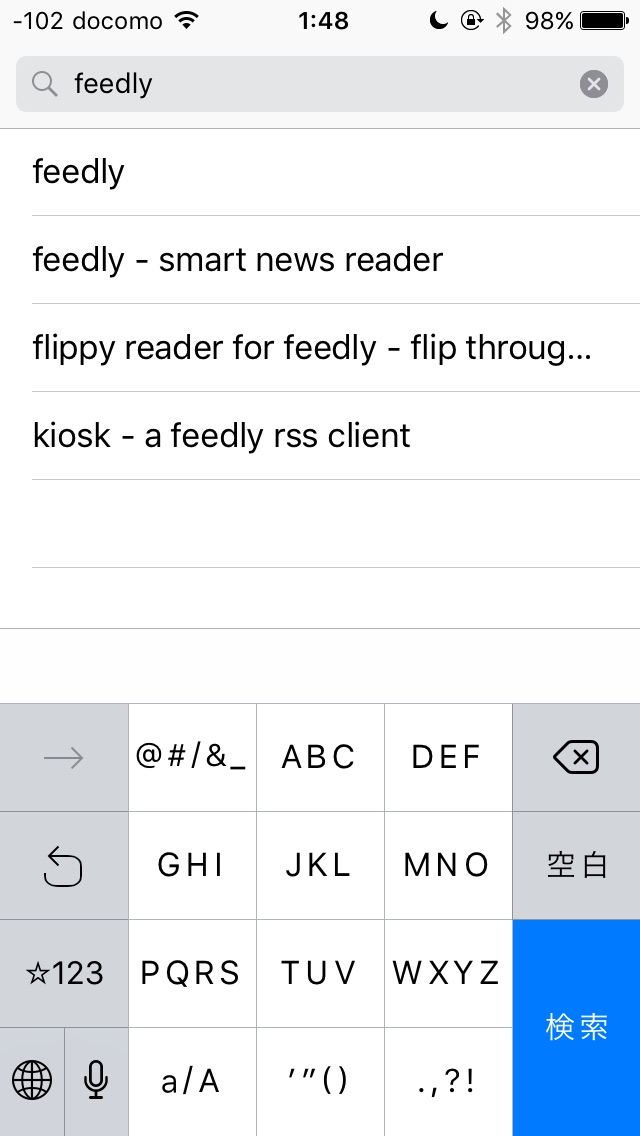
入手をタップしてインストール。
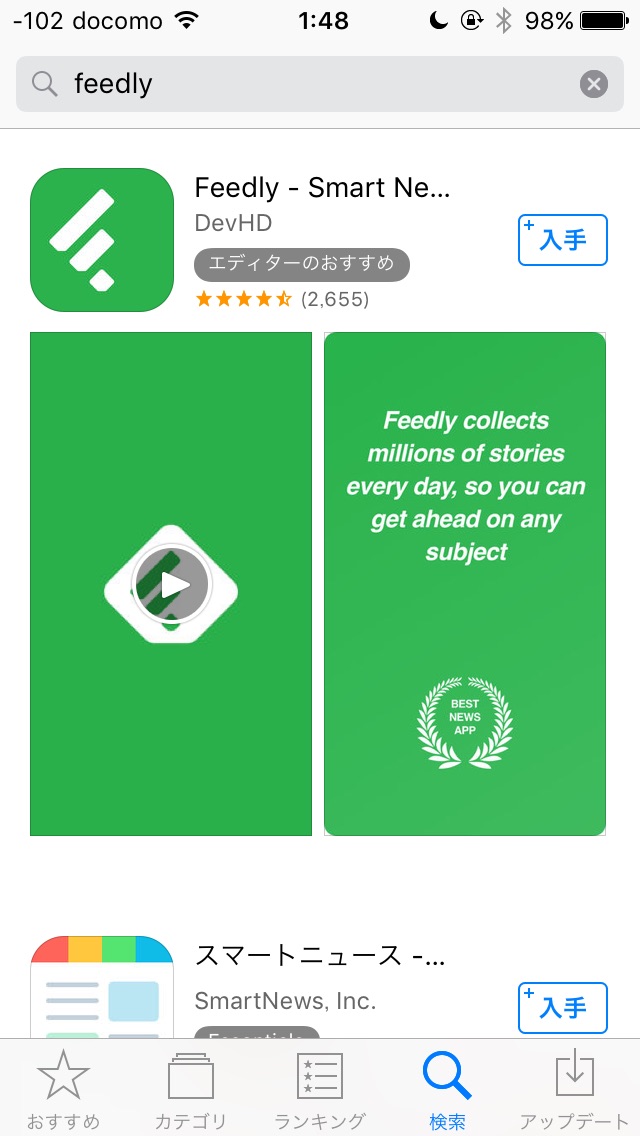
Feedlyの起動
feedlyを起動するとこのような画面になるので、左上の三本線をタップ。
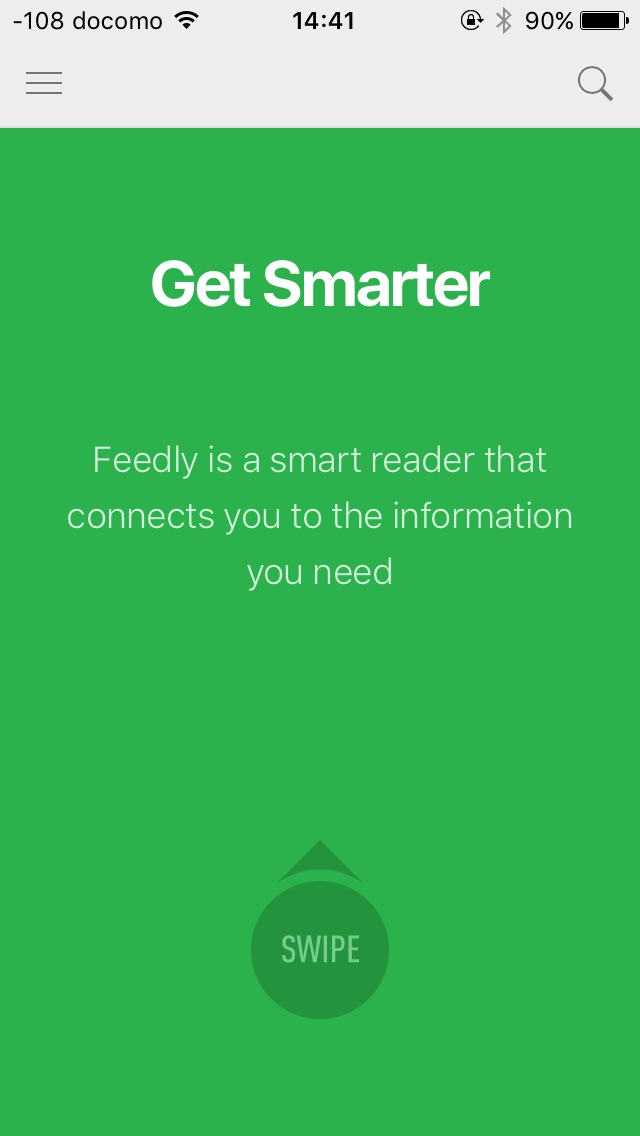
下のログインをタップ。
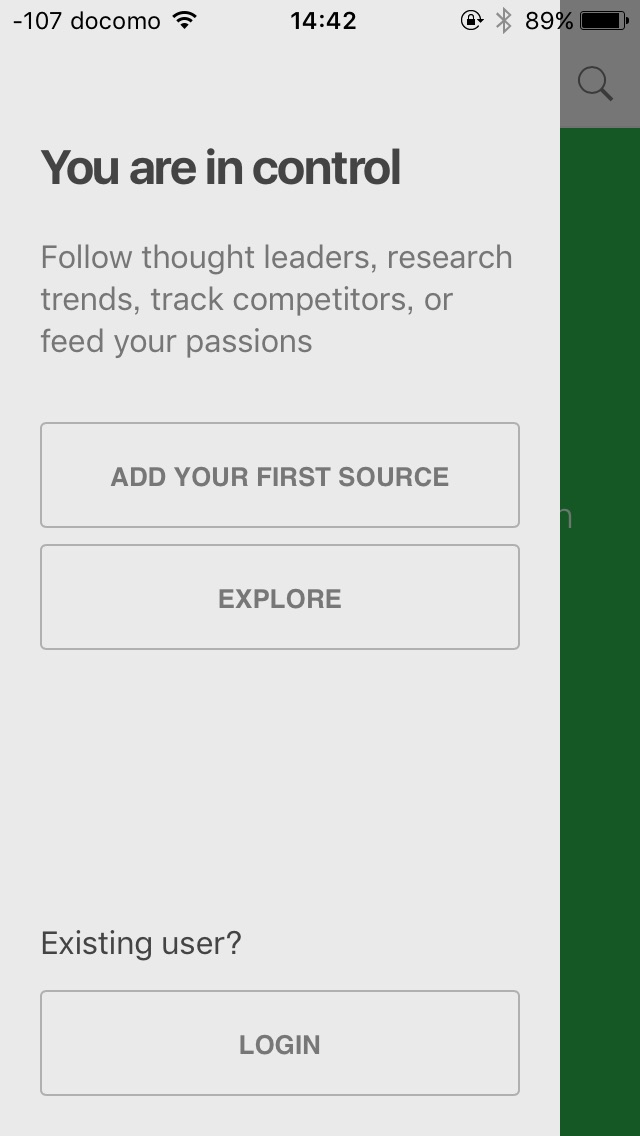
RSSサイトの検索
ログインしたら、今度は右上にある虫眼鏡マークをタップ。
検索窓に「mac-like.com」と入力して検索。
Macライクな生活の横の+マークをタップ。
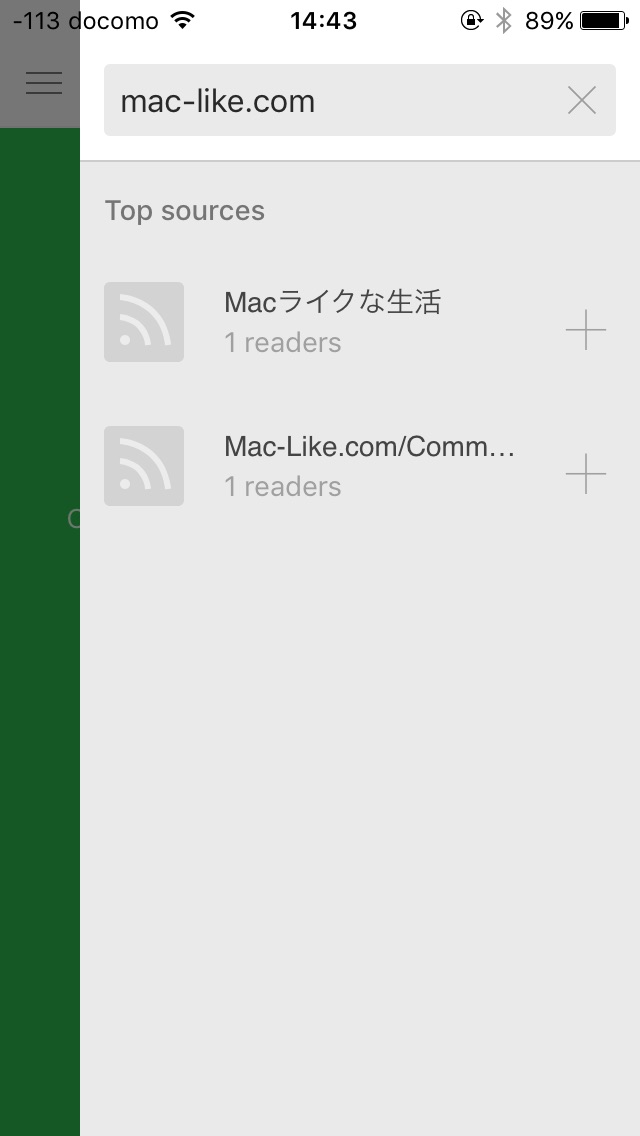
Create new feedをタップしてカテゴリ名を「apple」と入力してcreateをタップ。
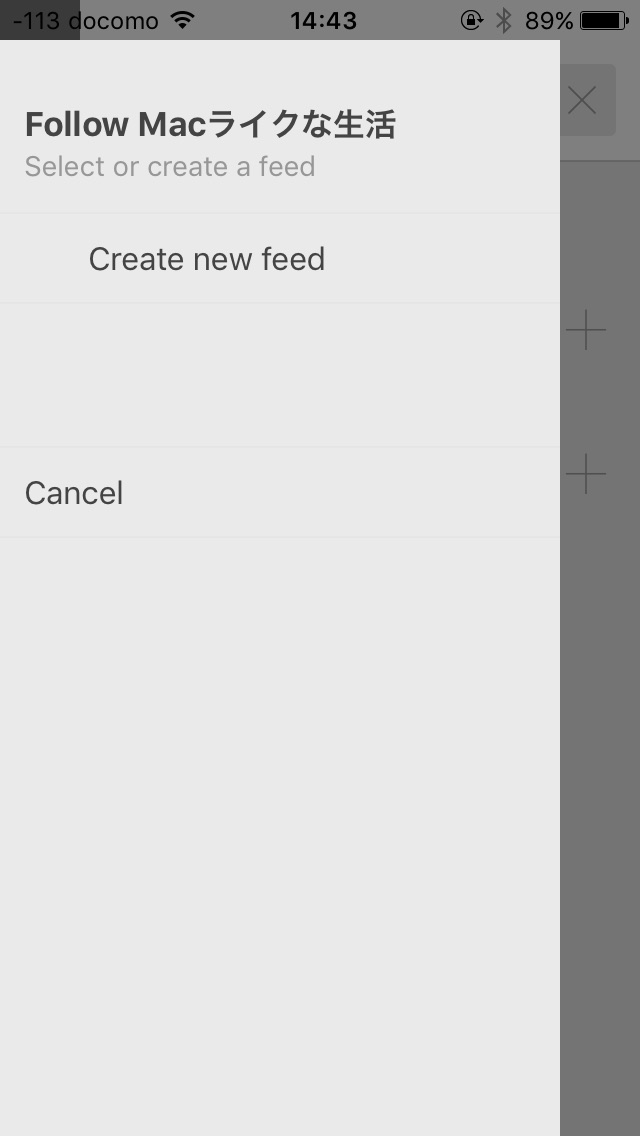
登録サイトの記事を見る
再び左上の三本線をタップしてappleをタップ。
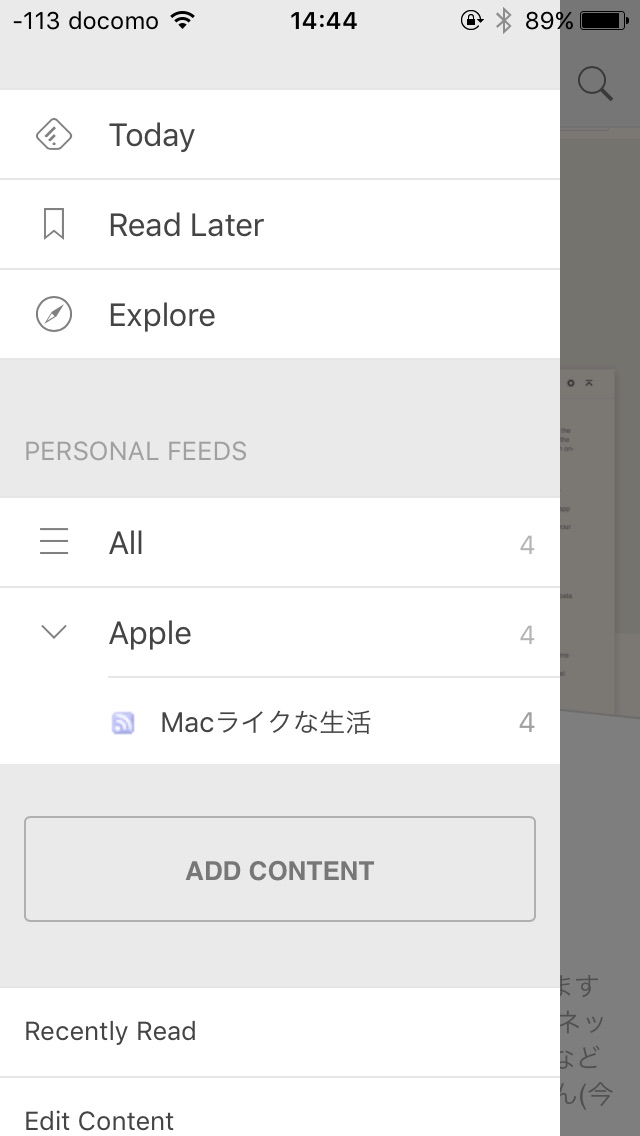
カテゴリの中にあるサイトの最新記事が表示されます。
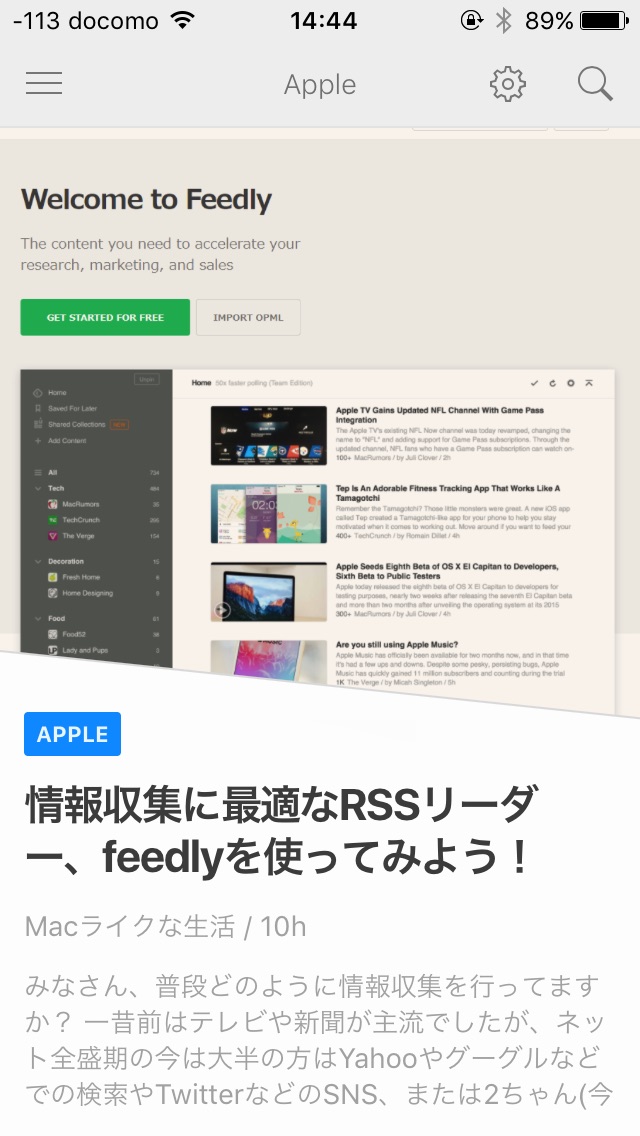
まとめ
いかがでしょうか?
とても簡略的ですが、feedlyの使い方をお伝えしました。
自分はこのアプリを使って情報収集しています。
仕事で使う系の内容を検索して、そのサイトにRSSフィードがあれば追加してたりしてます。
みなさんも気になったサイトにRSSがある場合は使ってみてはいかがでしょうかヽ(^o^)丿


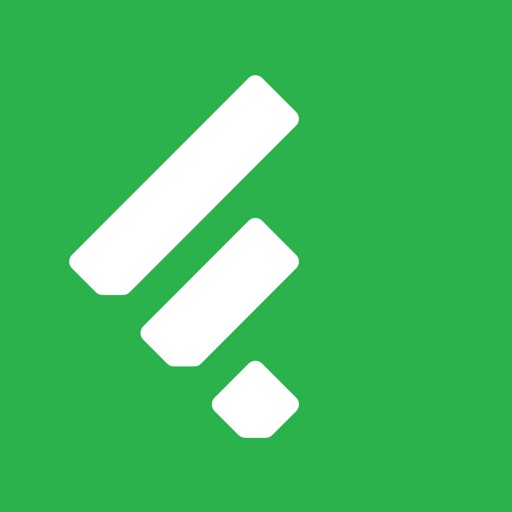




コメントお待ちしてます!
[…] iPhoneアプリのfeedlyの使い方 […]
[…] iPhoneでの設定はiPhoneアプリのfeedlyの使い方を参考にしてみてください。 […]